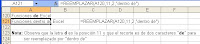CONCATENAR Une diferentes elementos de texto en uno sólo. Estos elementos pueden ser celdas o directamente texto utilizando comillas "".
Esta función puede tener como máximo 30 argumentos.
Sintaxis: CONCATENAR(Texto1;[Texto2];...)
Ejemplo:
Si en la celda A4 tenemos el texto "Juan", en la celda A5 "Rodríguez" y queremos que en la celda A9 aparezca el nombre y apellidos en la misma celda deberíamos escribir la siguiente función: =CONCATENAR(A1;" ";A2)
Observa que el segundo argumento es " " de esta forma hacemos que el nombre y el apellido salgan separados por un espacio.
Otra forma de obtener el mismo resultado que utilizando la función Concatenar sería utilizando & de la siguiente forma: =A1&" "&A2
Nota: en el último dato a ser concatenado no se le aplica el signo &
DERECHA Nos devuelve una cantidad de caracteres determinados empezando a contar desde la parte derecha de la cadena de texto.
Sintaxis: DERECHA(Texto;[núm_de_caracteres])
Es decir: derecha(Texto,Número de caracteres a extraer del lado iderecho del texto)
Ejemplo:
En la celda A15 escribimos el texto: "Funciones Excel". Si en la celda A16 escribimos la función =DERECHA(A10;5), obtendremos como resultado "Excel".
ENCONTRAR La función ENCONTRAR, busca un texto dentro de otro y devuelve la posición del texto buscado. Realiza la búsqueda leyendo el texto de izquierda a derecha a partir de la posición inicial indicada en núm_inicial. A diferencia de la función ENCONTRAR,
Nos devuelve la posición en la que se encuentra un valor dentro de una cadena de texto.
Sintaxis: ENCONTRAR(Texto_buscado,dentro_del_texto,Núm_inicial)
Es decir: Encontrar(texto que deseamos buscar, dentro del texto,Número de posición inicial)
El tercer argumento no es obligatorio, si no se introduce Excel considerará la primera posición como número 1.
Ejemplo
En la celda A24 tenemos el texto: Colegio de La Inmaculada. Si deseamos saber en que posición se encuentra la L del Texto: Colegio de La Inmaculada”, deberemos escribir en la celda A25 la función =ENCONTRAR("L";A24) nos devolverá un 12 como resultado ya que la primera letra la considera como si estuviera en la primera posición. Estaría ubicando la L de La.
Ahora ingresa la siguiente fórmula en la celda A25 pero con letra minúscula, por ejemplo:
=ENCONTRAR(“l”,A24) que dará como resulta 3, pues estaría ubicando la l de Colegio.
A propósito de encontrar posiciones de un texto tenemos:
HALLAR no distingue entre mayúsculas y minúsculas y admite caracteres comodines (? un solo carácter, * cualquier número de caracteres)

Nota: para ver claramente las imágenes, sólo debes darclic sobre ella.Ejemplo:
=HALLAR("Mar";"Mirando el mar, me envuelve una emoción intensa...";1) devuelve 12
Buscar el punto inicial de la palabra mar en la expresión "Mirando el mar, me envuelve una emoción intensa…"
=HALLAR("M?r";"Mirando el mar, me envuelve una emoción intensa...";1) devuelve 1
Busca el punto inicial de la expresión M?r, en la expresión “Mirando el mar, me envuelve una emoción intensa…”sin importar el carácter representado por .?. Es por eso que se obtiene como respuesta 1 pues lo que ubicó es la M de Mirando.
=HALLAR("Mar","Mirando el mar, me envuelve una emoción intensa...",1)
Resultado: 12
=ENCONTRAR("Mar","Mirando el mar, me envuelve una emoción intensa…",1)
Resultado: #¡VALOR!
Da error porque en la expresión donde se busca "mar" está en minúscula
=ENCONTRAR("Mar","Mirando el Mar, me envuelve una emoción intensa…",1)
Resultado: 12
No da error porque en la expresión donde se busca "mar" está en mayúscula
=HALLAR("M?r","Mirando el mar, me envuelve una emoción intensa...",1)
Resultado: 1
=ENCONTRAR("M?r","Mirando el mar, me envuelve una emoción intensa...",1)
Resultado: #¡VALOR!
Da error porque en la expresión donde se busca "mar" está en minúscula y además no admite comodines.
Mirando el mar, me envuelve una emoción intensa…
Nota: Si cuantas desde la M de Mirando hasta la m de la palabra buscada, hay 12 posiciones
ESPACIOS Elimina los espacios en blanco que hay dentro de una cadena de texto, excepto los que son de separación de palabras.
Sintaxis: ESPACIOS(Texto a quitar espacios)

Ejemplo:
Si en la celda A53 tenemos escrito el texto: "Funciones de Excel", observa que entre de y Excel hemos dejado muchos espacios en blanco. Si quisiéramos corregir este problema y que no aparecieran estos espacios en la celda A54 tendríamos que poner la función =ESPACIOS(A53) de tal forma que el resultado final será: "Funciones de Excel". Observa que los espacios entre palabras se mantienen.
EXTRAENos devuelve una cantidad de caracteres específicos a partir de una posición inicial de una cadena de texto.
Sintaxis: EXTRAE(texto,posición_inicial,núm_de_caracteres)
Es decir: extrae(Texto,Posición inicial de extracción del texto,Nº de caracteres a extraerse)
Ejemplo: Si en la celda A61 tenemos el texto: "Funciones de Excel" y en la celda A61 queremos obtener la palabra "de" deberíamos escribir la función =EXTRAE(A61;11;2)
Donde A1 es la celda que contiene el dato: Funciones de Excel”
11 es la posición a partir de donde se va a extraer la palabra de
2 es el número de caracteres a ser extraídos
HALLAR Nos indica la posición que ocupa un texto dentro de una cadena de texto.
Sintaxis:HALLAR(texto:buscaro,dentro_del_texto,[núm_inicial])
Es decir:HALLAR(Texto a buscar,Texto donde deseamos encontrar el texto,Posición inicial)
Los dos primeros argumentos son obligatorios, en cambio la posición inicial no ya que si no la ponemos empezará a contar desde el número 1.
Ejemplo:
Introduce en la celda A1 el texto "Colegio de La Inmaculada". Si deseásemos conocer que posición ocupa dentro de este texto la letra "d" deberíamos escribir en la celda A36 la siguiente función =HALLAR("de";A33), la función nos devolvería el resultado 9.
Ejercicio con Extrae y Hallar,ver imagen: IGUAL
IGUAL Realiza la comprobación si dos valores son exactamente iguales. Esta función sólo nos devolverá Verdadero o Falso, que es lo mismo decir, devuelve un valor lógico (verdadero/falso) según las dos cadenas de texto comparadas sean iguales o no.
Sintaxis: IGUAL(Texto1;Texto2)

Ejemplo:
En la celda A68 tenemos el texto "Avión" y en la celda B68 "Avión". En la celda A69 podríamos realizar la comparación con la función Igual de la siguiente manera. =IGUAL(A68;B68), como resultado el ordenador nos devolvería el valor VERDADERO.
=IGUAL("A70?";"B70?") devuelve FALSO
También puedes realizar la siguiente fórmula
=IGUAL("esto es igual?";"es igual esto?") devuelve FALSO
Normalmente se utiliza para comparar los valores almacenados en dos celdas.
IZQUIERDANos devuelve una cantidad de caracteres determinados empezando a contar desde la parte izquierda de la cadena de texto.
Sintaxis: IZQUIERDA(Texto; Número de caracteres a extraer)
Ejemplo:
En la celda A78 escribimos el texto: "Funciones Excel". Si en la celda A79 escribimos la función =IZQUIERDA(A78;9), obtendremos como resultado "Funciones".
LARGO Nos retornará la cantidad de caracteres que tiene la cadena de texto.
Sintaxis: LARGO(Texto)
Ejemplo: en la celda A85 escribe el texto: "Funciones Excel". Para saber la cantidad de caracteres que forman este texto deberás introducir en otra celda la función =LARGO(A85). Como resultado nos devolverá un 15.
MAYUSCCon esta función obtendremos todo el contenido de un texto o celda en mayúsculas. Si se utiliza una celda en la que contiene texto esta no se transforma toda en mayúsculas, si no que... en la celda donde pongamos la función obtendremos una copia de la primera celda pero toda en minúsculas.
Sintaxis: MAYUSC(Texto)
Ejemplo:
En la celda A92 tenemos el texto: "Colegio de La Inmaculada". Si escribimos la función =MAYUSC(A192) en la celda A93 el resultado que obtenemos sería: "COLEGIO DE LA INMACULADA". Volvemos a recordar que tenemos los dos textos tanto en la celda A1 como en la A2, ya que la A2 es una función que dependerá siempre del contenido que hay en la A1.
MINUSC Con esta función obtendremos todo el contenido de un texto o celda en minúsculas. Si se utiliza una celda en la que contiene texto esta no se transforma toda en minúsculas, si no que... en la celda donde pongamos la función obtendremos una copia de la primera celda pero toda en minúsculas.
Sintaxis: MINUSC(Texto)
Ejemplo
En la celda A99 tenemos el texto: "COLEGIO DE LA INMACULADA". Si escribimos la función =MINUSC(A99) en la celda A100 el resultado que obtenemos sería: "colegio de la inmaculada". Ahora escribe en A101 =Minusc(A93) donde tenemos el resultado de =Minusc(A92) y verás que obtenemos el mismo resultado anterior.
NOMPROPIO Con esta función obtendremos un texto en el que aparecerá en mayúsculas la primera letra de cada palabra que forma parte del texto.
Sintaxis: NOMPROPIO(Texto)
Ejemplo:
Si escribimos en la celda A107 el texto: "colegio de la inmaculada” y en A108 la función =NOMPROPIO(A107), obtendremos como resultado "Colegio De La Inmaculada" y escrobes em A109 =Nompropio(A99) obtendremos también “Colegio De La Inmaculada”, ya que en A99 existe el texto COLEGIO DE LA INMACULADA.
REEMPLAZAR Con esta función conseguiremos reemplazar parte de texto, indicando desde que posición y cuantos caracteres deseas reemplazar y el texto que deseas poner.
Sintaxis: REEMPLAZAR(texto_original,núm_inicial,núm_de_caracteres,texto_nuevo)
Es decir: REEMPLAZAR(Texto original; Posición inicial a partir de donde deseamos recortar; Número de caracteres a quitar; Nuevo texto a insertar)
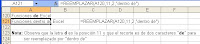
Ejemplo:
En la celda A120 escribe el texto "Funciones de Excel" y en la celda A121 la función: =REEMPLAZAR(A120;11;2;"dentro de") esta función nos devolverá el texto: Funciones dentro de Excel. La función elimina del texto que hay en la celda A120 desde la posición 11, 2 caracteres y estos los sustituye por el texto "dentro de". Hay que observar que hemos eliminado 2 caracteres y hemos introducido 9 en su lugar.
REPETIR Lo que conseguimos con esta función es que se repitan una cantidad de veces un texto determinado.
Sintaxis: REPETIR(Texto; Número de veces a repetir)
Ejemplo:
Si en la celda A130escribimos esta función =REPETIR("la";4) obtendremos como resultado "lalalala".
SUSTITUIRSustituye una cadena de texto dentro de otra, por una nueva cadea, muy parecida a la función “Reemplazar”.
Sintaxis: SUSTITUIR(Texto original; Parte de texto a sustituir; Nuevo texto)

Ejemplo:
Si en la celda A136 ponemos el texto "Funciones de Excel" y queremos que en la celda A137 aparezca "Funciones dentro de Excel" deberemos escribir en la celda A137 la siguiente función: =SUSTITUIR(A136;"de";"dentro de")